Workflow for Managing Visits with the Visit Web Portal
The following is an example of a workflow for managing Visits using the Visit Web Portal. This is presented only as an example to help a site to formulate its own policy.
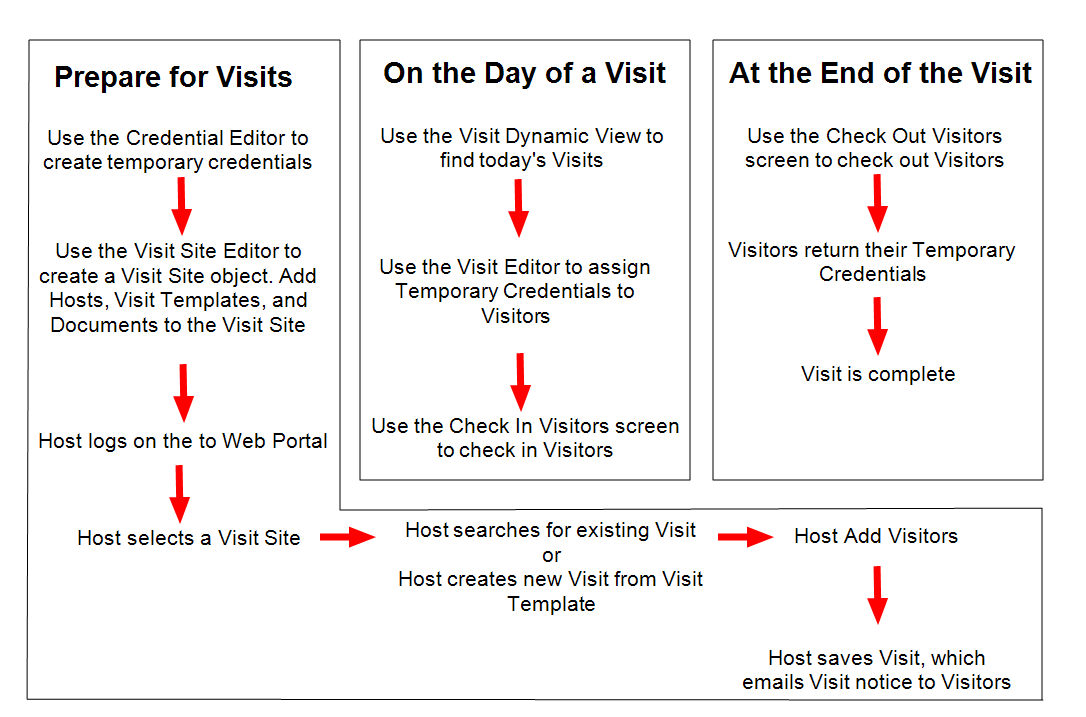
| Person | Action | See... |
|---|---|---|
| Visit Configuration Phase | ||
|
Visit Administrator |
If Temporary Credentials will be issued to Visitors, Visit Administrator establishes a reserve of Temporary Credentials for use with Visits. |
Refer to the C•CURE 9000 Personnel Guide chapter on Credentials. |
|
Visit Administrator |
Visit Administrator creates and configures Visit Templates that will be used for the Visit Sites. Clearances for a Visit are specified in the Visit Templates. Because Hosts cannot see the attached Clearances from the Web, it is important that the Visit Templates and are named properly include instructions that make it clear what level of access and locations are provided as part of the Visit Templates. Example: The Visit Template called Candidate Interviews is configured to have Clearances for the outer lobby and the interview room. The Visit Template instructions tell the Host that this access is available via the Visit Template. Select Notify if you want a Host to receive a notification Email when the Visitors arrive. |
|
|
Visit Administrator |
Visit Administrator adds default Hosts to the Visit Templates. (The Visit Administrator can also add Visitors to the Visit Template, but typically the Visit Template does not have default Visitors - they are added to the actual Visit created from the template.) |
|
|
Visit Administrator |
On the Visit Clearances tab, Visit Administrator clicks Add to add the needed Clearances to the Visit Template. |
|
|
Visit Administrator |
Visit Administrator creates Visit Sites on the Administration Client to specify which locations Hosts can access to schedule Visits. The Visit Site can include one or more Visit Templates that specify the Default Hosts and Visitor, the Clearances for any Visit created using the template, and the Personnel fields available for the Host when creating new (or viewing existing) Visitors. Visit User-defined fields (UDF) can be selected so that the Host can provide additional information about the Visit. For example, the purpose of a Visit UDF can be defined as an enumerable Visit UDF attached to a Visit Site. Because Hosts cannot see the attached Clearances from the Web, it is important that the Visit Sites (or their Visit Templates) include instructions or supporting documents that make it clear what level of access and locations are provided as part of the Visit Sites. Example: The Visit Site called "Main Campus" includes Visit Templates that are configured to have Clearances for the outer lobby, the demo area, the labs, and the main conference rooms. The Visit Site instructions or attached documents tell the Host that this access is available via the Visit Site. |
|
|
Visit Administrator |
Visit Administrator sets up Personnel Types for Visitors by enabling Can Be Visitor for those Personnel Types. |
|
|
Visit Administrator |
Visit Administrator uses the Visit Site editor to configure the Host(s) who are eligible to use the Visit Site. |
|
|
Visit Administrator |
Visit Administrator adds Documents to the Visit Site. (The documents are used as Email instructions/attachments to all Visitors included in scheduled visits through this site) |
|
|
Visit Administrator |
Visit Administrator configures a Door Action that will check-in a Visitor on a card swipe. |
|
|
Visit Administrator |
Visit Administrator configures a Door Action that will check-out a Visitor on a card swipe. OR Visit Administrator configures a Door Action that will check-out a Visitor on a card swipe and mark the temporary access card as returned. |
|
| Visit Planning Phase | ||
|
Host |
Visit Hosts can register for access the Web Portal to create and plan their Visits. |
|
|
Host |
On the Web Portal, Host selects a Visit Site and can search for existing Visits and create new Visits. |
|
|
Host |
On the Web portal Visit Details screen, Host adds a Visitor by clicking typing a Visitor name in the Add Visitor field. A drop-down list appears allowing you to select a Visitor name, or click Create New Visitor. to create a new Personnel record to represent each Visitor. |
|
|
Host |
On the Web Portal, Host can add Host and Visitor instructions, and add attachments to the Visit. |
|
|
Host |
On the Web Portal, Host uses Save and Email to send invitations and Visit information to the Visitors. |
|
|
Host |
On the Web Portal, the Host can provide additional information about the newly created Visit by populating Visit UDF fields selected for the Visit Site of the Visit. |
|
|
Visit Administrator |
On the Administration Client, Visit Administrator right-clicks on a Visitor and clicks Assign Temporary Credential (if you are issuing Temporary Credentials to Visitors). (You can also assign a Temporary Credential from the Personnel editor Credentials tab.) Select an Unassigned Temporary Credential from the list that appears. (This step can be done ahead of time or when the Visitor arrives for the Visit.) |
|
| Start of the Visit | ||
|
Visitor |
If the Visit location is configured for Check-in via a card swipe, a Visitor obtains an access card from the Visit Administrator and swipes the card at a designated reader to Check-in. |
|
|
Visitor |
Visitor can use the C•CURE Kiosk to check-in for their Visit and notify the Host of their arrival. |
|
|
Visit Administrator |
When Visitors arrive for the Visit, if Check-in via a card swipe is not configured for the location, the Visit Administrator either:
Or
|
|
|
Host |
Host receives Notify Email when Visitors check in, if selected and Email address is configured in the Host's Personnel record. |
Notify field on the Visit General Tab. |
| End of the Visit | ||
|
Visitor |
If the Visit location is configured for Check-out via a card swipe, a Visitor swipes the access card at a designated reader to Check-out. |
|
|
Visitor |
If the Visit location is configured for check-out and Return Badge, when the Visitor swipes their card at a designated reader, they are checked out of the Visit and their temporary access card is considered returned. Typically this is set up with a card return receptacle or bin for the Visitor to drop off the card. |
|
|
Visit Administrator |
If card swipe check out is not available, when the visitors complete the Visit, Visit Administrator either: Finds and right-clicks on the Visit in the Visit Dynamic View and choose Check Out Visitors. Or Uses the Visit Status tab to Check Out the Visitors. |
|
|
Visit Administrator |
Optionally, Visit Administrator uses Check Out and Return Card to both check out the visitor and return their Temporary Credential to Unassigned status. This removes the credential and the visit Clearances from the visitor's Personnel record. This option is used only if the physical badge representing the credential is returned by the Visitor. |
|
