Changing email templates using the Script pane
The Script pane displays a plain text editor and a HTML editor where you can edit the script of an email template that you selected from the message grid. The Script pane uses the Mustache syntax to configure how the email template is generated. You can view the Script pane by clicking the Script tab at the foot of the Email Templates interface. The Script pane toolbar has buttons to select tools for viewing and editing the script. For more information, see Email Templates interface definitions.
If the text editor box is read-only, the toolbar displays either a View as
Text or View as HTML button. This means the script is already defined by C•CURE
9000, but an administrator can customize it.
Note: You can view how your changes affect the email template
output by clicking the Preview tab at the foot of the Email Templates
interface and viewing the email in the Preview pane. For more information,
see Using the Preview pane.
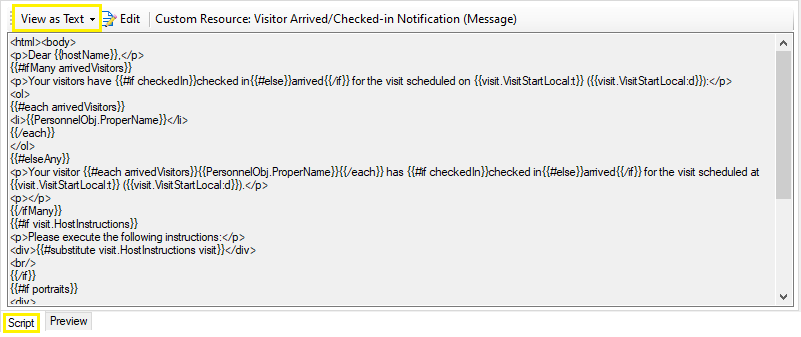
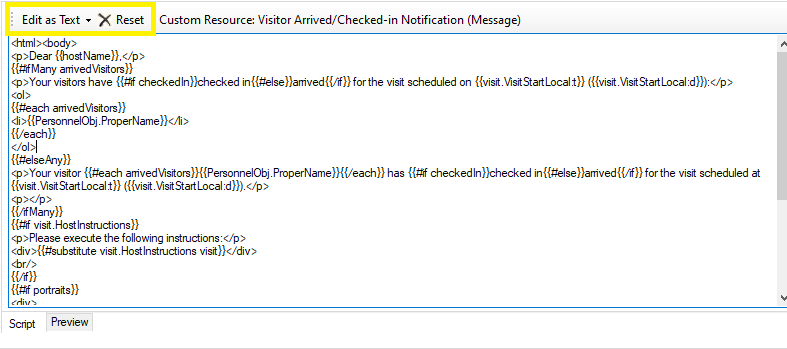
-
To edit an email template script, either:
- From the toolbar, click the
Edit button
-or-
- In the message grid, select the Custom option for the email template you want to edit
- From the toolbar, click the
Edit button
- From the toolbar, click the Edit as Text button to use the plain text editor or, to use the HTML editor, use the drop-down menu and select Edit as HTML. See Using the HTML editor.
-
To remove your edits from an email template script, from the
toolbar, click the Reset
button.
Your customized text is removed and the script changes to read-only.
-
To save your changes, enter a name for the custom template in the
Name field of the Email
Templates tab.
Enter a description of the custom template in the Description field.Note: If you try to save the template without giving it a name, an error notification apears and you cannot save the changes.
- Click Save and Close to save your custom template.
- Optional:
Click Create Copy to create a copy of your custom
template.
Note: The Save and Close and Create Copy buttons appear in the Visit Site Editor Email Templates tab and in the Access Request Site Email Templates tab. The Email Templates user interface is used in both the Visit Site Editor and Access Request Site Editor applications. For more information, see Visit Site Editor Email Templates tab and Access Request Site Email Templates tab.
