Creating a New Visit in the Reception web interface
To create a new Visit for a site to which you have access, complete the following steps.
- Log on to the C•CURE Portal.
- Click the Reception icon.
- In the Reception application, click the Create New Visit button.
- On the Select a Site to create New Visit screen, select a Visit Site.
- The Visit Details screen opens and you can configure the new Visit. See Visit Details.
-
On the General tab, configure the following
settings:
Note: You can also click Bulk Add Visitors to add multiple visitors to the event.
-
Click Additional Details and populate
the fields with the necessary information.
This tab is available only if an administrator has designated the Visit with additional specifications that must be completed in order to save the Visit.
-
On the Documents tab,
configure the following settings:
- To add a document to the visit, click Add New.
- You can also view or download documents that are already attached to the Visit by choosing from the drop-down list. See Attaching Documents to a Visit.
Note: There may also be Documents already attached to the Visit that are from the Visit Site - these document attachments cannot be removed.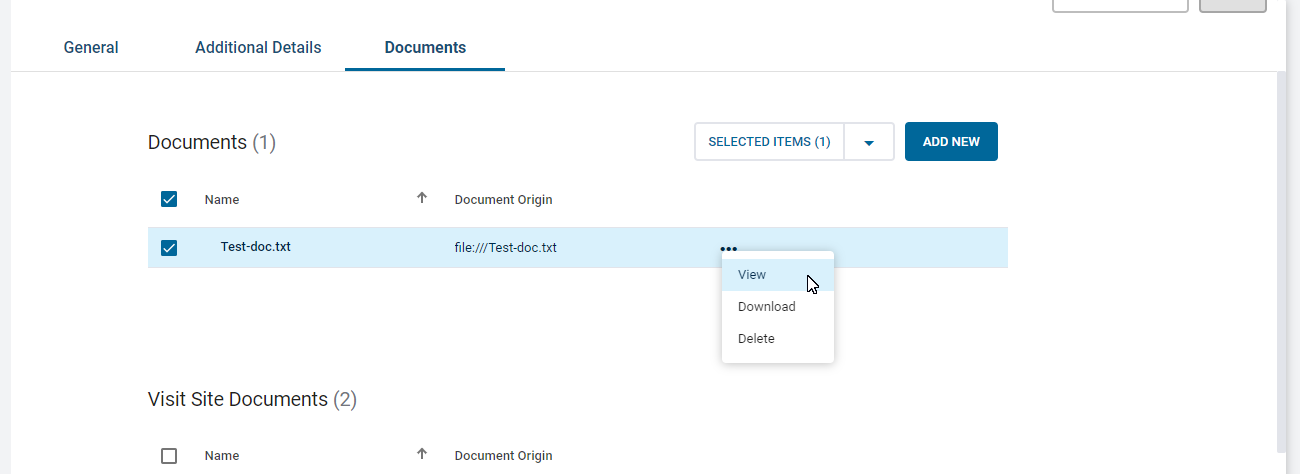 Note: Not all attached documents can be viewed and downloaded. Some options may differ, depending on the internet browser that you use to access the Web Portal.
Note: Not all attached documents can be viewed and downloaded. Some options may differ, depending on the internet browser that you use to access the Web Portal. -
Select one of the following options:
- To save the Visit, click Save.
- To save and email the Visit, click Save and Email.
